3.2 KiB
3.2 KiB
| description |
|---|
| In this lab, we installed and configured a WordPress site on a Windows 2019 server |
Lab13 - WordPress on Windows
MySQL
- go to https://dev.mysql/downloads/installer
- download the MSI file and run it
- Full version, server mode, keep the rest defaults
- MySQL Workbench -> open the only connection
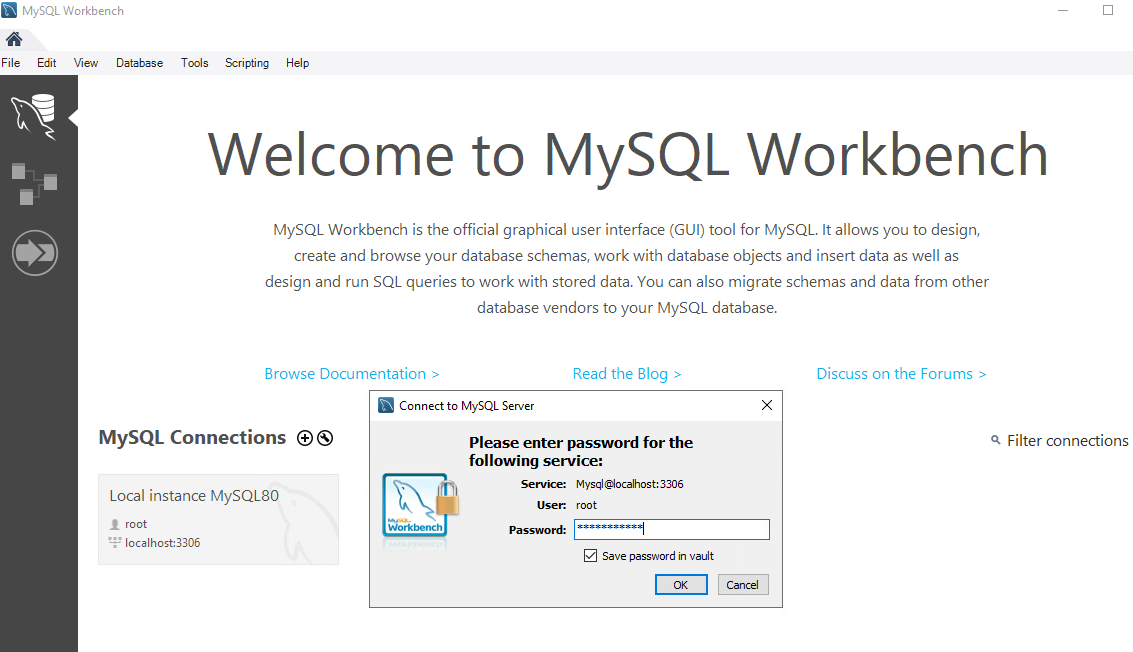
- Create a new scheme (database icon)
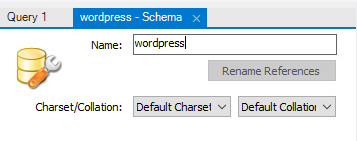
- Add all privileges to root
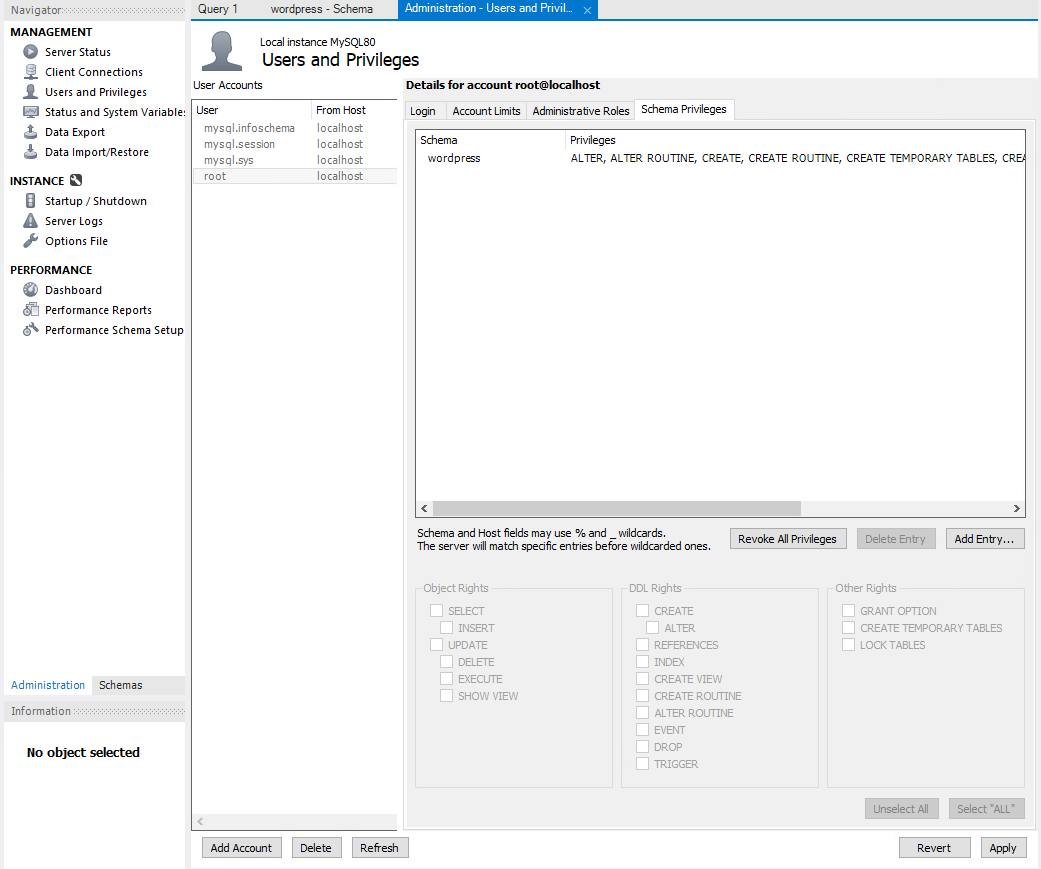
PHP
- go to https://windows.php.net/download
- download the non thread safe zip

- extract as
phpinto the Program Files folder - go to Environment Variables and add php to PATH

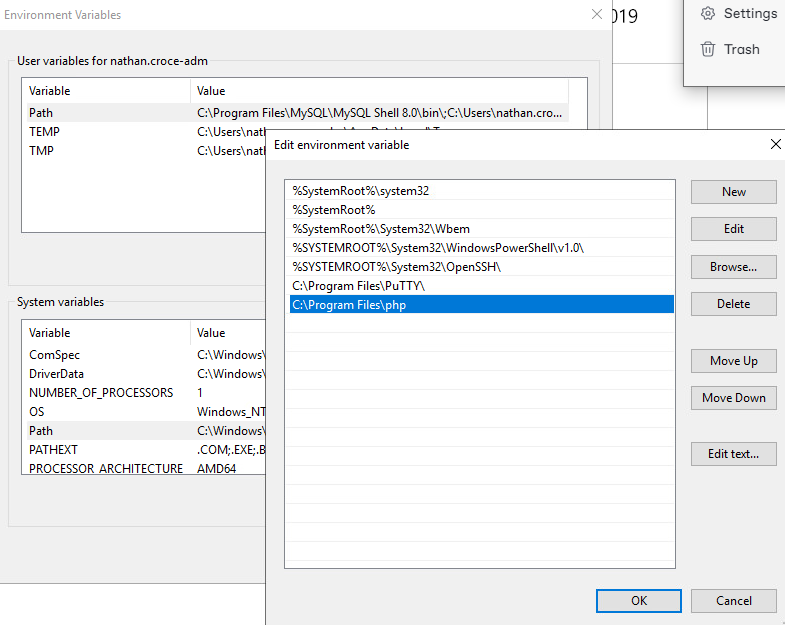
- In the php folder, rename php.ini-production to php.ini
- edit php.ini
- cgi.force_redirect = 0
- cgi.fix_pathinfo = 1
- fastcgi.impersonate = 1
- fastcgi.logging = 0
- extension_dir = "ext"
- extension=mysqli
- extension=pdo_mysql
Install PHPMyAdmin
- go to phpmyadmin.net
- download the zip on the top right of the page
C++ and URL Rewrite
- download from Microsoft and run the installer
Internet Information Services (IIS)
- Add Web Server (IIS) feature
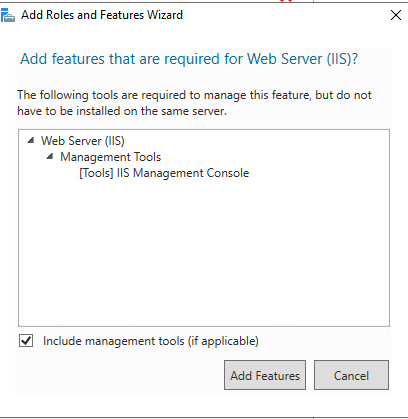
-
no roles needed
-
Web Server Roles
- Custom Logging & Logging Tools
- CGI
- IIS 6 Management Compatibility & IIS Management Scripts and Tools
- ASP.NET 4.7 (latest version)
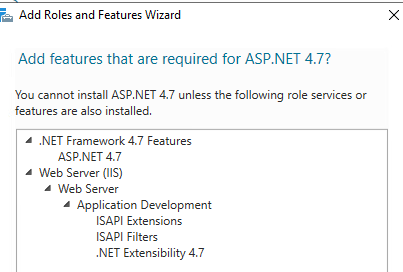
-
Go to http://localhost to check if IIS is running
-
Tools -> Internet Information Services (IIS) Manager
-
Handler Mappings
-
Add Module Mapping...
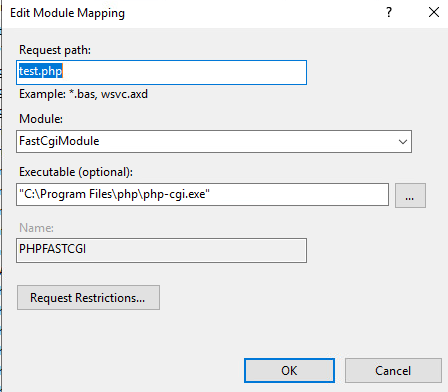

- IIS Manager -> default documents -> add index.php to top priority
- IIS Manager -> FastCGI Settings -> Environment Variables

- IIS Manager -> Application Pools -> Add Application pool... -> name it Wordpress (keep defaults)
- rc Wordpress -> Set Application Pool Defaults -> Application Pool Identity
- Sites -> Default Web Site -> Basic Settings...

Install WordPress!!!!
- download zip from website
- extract into C:\inetpub\wwwroot
- rename to just wordpress
- copy paste all files to the root wordpress folder, then delete the internal wordpress folder
- rename wp-config-sample.php to wp-config.php
- edit with notepad